GA4’s form submission tracking is set up to work automatically. Ideally, as part of GA4’s enhanced measurement, it works without any customization or coding. But it has limitations, and it doesn’t always work correctly. In this video & the blog post below, we’ll share how to track different forms on a website separately with two methods: inside of GA4 and using Google Tag Manager.
How Conversions Work in GA4
To get started, let’s talk about how conversions work. In your GA4 account, go to Admin > Events. You can see all the events that are tracking on your website.
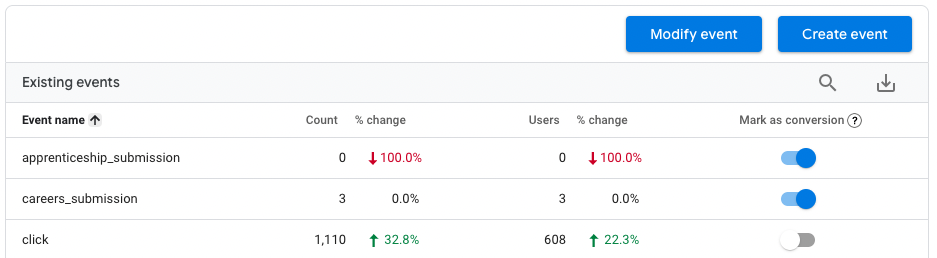
Any of these events can be selected “Mark as conversion”. By doing so, the event will be counted in the conversions column in GA4 reports. But each event marked as a conversion is summed up with all the other events that count as conversions. That’s different from how Universal Analytics worked, where you had specific tallies of each conversion event.
Limitations of GA4’s Automatic Form Submit Event
The form submit event is an automatically collected event–any and every form on the website will count towards the form submit event. And sometimes the automatically collected event doesn’t actually work. I’ll address both cases below.
3 Ways to Check if Automatic Form Tracking is Working
- Go to Admin > Events. This is a list of all the events that are tracking on your website. Find the row for “form_submit”. If you’ve been running GA4 for a bit, and you know there were form submissions, you’ll see a number in the count column. Don’t forget to change the reporting dates in the upper right if you need to.
- If you’ve *just* installed the GA4 configuration tag, go to Reports > RealTime. In another window, fill out and submit your website form. You should see the form_submit event appear on the RealTime report’s Event card.
- Use Tag Assistant.
- Go to Tag Manager, select your website, and click the Preview button in the upper left to enable preview mode. This will open Tag Assistant. Type in your website URL and click Connect. Near the top of the page, click on the tag marked “G-” and a bunch of numbers, this is for your GA4 account.
- In the tab with your website, go to your contact page, and fill it out.
- Go back to tag assistant, you’re going to see the form_submit event added to the Output table. Click on the form_submit tag to open it, and you’ll see a bunch of parameters associated with this form submit event. The one that you will pay attention to right now is the “Page Location Parameter”. What we know is that a form submit event happened where the page location was, for example the contact page. We can use this data to set up an individual form conversion in GA4.
Tracking Individual Forms Separately in GA4
Most people have different forms on their website and they want each one of them to count as its own conversion type. For example, maybe you have a job application form and a contact us form, and you want each of them tracked as different conversions.
- Go to Admin > Events.
- Click on “Create event,” click the “Create” button.
- Give the custom event a name.
- Then specify the parameter values that are going to trigger this Custom Event. Type form_submit into the Value field.
- Click “Add condition” so we can specify that it should only collect from a specific page. Under Parameter select page_location, under Operator select “starts with” matching, and type in the full URL of your page starting with https://….
- Close the window.
- Turn this event “on” for “mark as conversion”.
You can add more parameters to the event if, for example, you have multiple forms on a single page and want to differentiate conversion collection for each.
Tracking Form Conversions When GA4’s Automatic Isn’t Working
What if the automatic form submit isn’t working? We’ll create the event using Google Tag Manager. It is possible to set up events via tags placed directly on the website, but using Tag Manager is faster, more flexible, and easier to maintain.
When setting up a form submission event, there are usually several things happening on the page which you could use to trigger the event. For example, you could trigger off of a click on a button that has the text “submit” on it. Triggering off a click on a button isn’t 100% reliable, because somebody could click that button and the form could fail to send. But a lot of times, that’s your best option. You can also create variables based on things like the button text, a form ID, or the ID of the element that’s clicked.
Another possibility is to trigger off of the confirmation text that shows on the page after the form submits. This way, you know the form submit went through. Let’s say the form requires that you have a valid email address–without a valid email address the confirmation text wouldn’t show, and wouldn’t log a conversion.
I can do this with a trigger in Tag Manager called element visibility. In the video above, watch how I identify the element on the page, use it as a trigger in Tag Manager, and add it to the form_submit event.
Where can you see conversion events in GA4?
Lastly, if we have our conversion events, where can we see them? Well, that part’s a little frustrating. In Universal Analytics, we had metrics for each conversion independently in the Goals reports. In GA4,
- Go into Reports > Acquisition > Traffic acquisition.
- There is a column for conversions where you can filter for specific conversions. You can select a specific conversion event to see how many happened.
But that individual conversion event doesn’t exist as a metric in and of itself. So if I wanted to customize a report to see just that a single conversion event as a column, I couldn’t do that. (I can do it if I add it as a custom metric, but that’s a little tricky. The second half of the video “How to Report on GA4 Conversions in Looker Studio” shares how to do that.

Check out all our GA4 tutorial blogs & videos to go deep into learning, customizing, and reporting for GA4 and Looker Studio.




