Google recently released a major update to product advertising on their Ads platform. With the update came a new name, Shopping campaigns, replacing their previously-named Product Listing Ads (PLA) campaigns. Shopping campaigns generate keywords and ads from a product data feed provided by the advertiser, and are an incredibly effective way to market products online.
One of the features included with the recent update is the ability to create and manage product groups based on product attributes included in the data feed. This is very helpful for setting bids based on product category and other variables. This article describes a method of using product groups to set or adjust bids based on price. Here is a quick run-through of how this is done, with more detail below:
- Add a custom label attribute to your Merchant Center feed that is based on price
- Create a product group in your Shopping campaign using this attribute
- Set or adjust bids by product group
Adding a custom label attribute to your Merchant Center feed
Included in the Merchant Center feed specification is the ability to add custom labels to your products. Google does not use these labels when they display products, they are just there for you to pass custom data from Merchant Center to Ads. There may be additional uses for labels, but this is the use we care about here.
For the purpose of adjusting bids based on product price, we are using one of these labels to pass a price range variable. In other words, for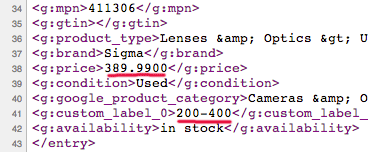 all products priced between $X and $Y, we set the label to X-Y. Custom labels only support up to 1,000 unique values, so it is a good idea to set a range like this, rather than passing the exact price. It also makes your life a lot easier when it comes time to set bids. There are lots of different ways to generate product feeds, so I can’t get into the specifics of how that might be done in your case. But here is the outcome you are looking for:
all products priced between $X and $Y, we set the label to X-Y. Custom labels only support up to 1,000 unique values, so it is a good idea to set a range like this, rather than passing the exact price. It also makes your life a lot easier when it comes time to set bids. There are lots of different ways to generate product feeds, so I can’t get into the specifics of how that might be done in your case. But here is the outcome you are looking for:
- A custom label is added to each product record in your feed, probably “custom label 0”, with a text value describing a range of prices. For example, you may choose to create groups for every increment of 10 dollars, euros or whatever, in which case your labels will look like: 0-10, 10-20, 20-30, and so on. I chose to keep it simple and just write X-Y, but in reality, the ranges I use are equal-to-or-greater-than and less-than so I don’t have overlapping groups.
The example screenshot above is an actual feed item I generated. Note that the price of the product is 389.99 and the custom label says 200-400. This is a pretty big range, but suits my purposes. I would also like to give a shout-out to GoMage and their Feed Pro Magento add-in. Feed Pro has a dynamic attribute feature that makes it ridiculously easy to create a price range custom label. I’ve worked a lot with advertisers who rely on in-house developers to create and manage feeds, and it is very refreshing to work with a tool that allows me to make changes myself.
For more on custom labels, see ‘Custom label attributes for Shopping campaigns’ in the Google Merchant Center Product Feed Specification.
Create a product group in your Shopping campaign
Once you have created the custom label, you will have to wait until Ads has picked up your updated feed to proceed with this step. When I did 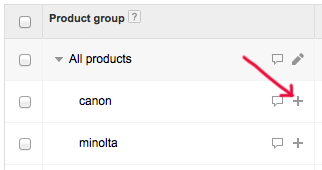 it, it took Google more than a day to synch Ads with Merchant Center.
it, it took Google more than a day to synch Ads with Merchant Center.
To see product groups in Ads, go to the Ad groups tab in your Shopping campaign, and click on a/the ad group. This will take you to the product group tab. To create a product group or sub-group, click on the plus sign to the right of the group. In this example, I will be adding price range groups to the Canon group I already created.
Clicking the plus sign brings up the Subdivide window. You then select to subdivide the group by the 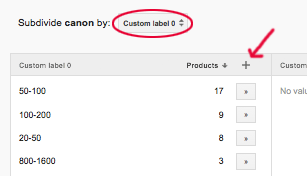 custom label you created, and click on the plus sign to the right of Products to add all of the price ranges as sub-groups. After saving out of this window, the price sub-groups will be visible on the product groups tab.
custom label you created, and click on the plus sign to the right of Products to add all of the price ranges as sub-groups. After saving out of this window, the price sub-groups will be visible on the product groups tab.
Adjust Bids by Product Group
This part should be familiar to anyone who has set bids in the Ads web interface. Your new price groups/sub-groups will inherit the bid of the parent group. You can click on each bid and change it, or make bulk edits. As of this writing, product groups are not available in Ads Editor, but hopefully that will be coming soon.
Setting each bid individually is tedious if you have a lot of groups/sub-groups, so consider if you can bulk edit. To bulk edit, select the groups you want to edit on the product groups tab, then click Edit > Change max CPC bids … From here you can set specific bids, but you can also increase or decrease by a percentage. The latter is very efficient if you know that you want to increase/decrease all products in a certain price range by a certain multiple of their current bid.
I chose pretty wide price ranges to start, but you can follow the same process and make them narrower. You can also create product groups for every item (product) ID, since item ID is available as a grouping variable, but the more groups/sub-groups you have, the more tedious bid setting becomes.




